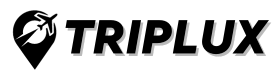How to monitor the CPU temperature of my PC

How to monitor the CPU temperature of my PC
Introduction
One of the most critical aspects of maintaining a PC’s health is keeping an eye on its temperature. The central processing unit (CPU) is the brain of your computer, and it generates a lot of heat while working. High temperatures can cause damage to the CPU and other components, leading to system crashes or even permanent damage. In this article, we’ll discuss how to monitor the CPU temperature of your PC and what steps you can take to keep it within a safe range.
Understanding CPU Temperature
Before we dive into monitoring your CPU temperature, let’s understand what it means. The CPU is the most critical component of your computer, and it generates heat while processing data. The temperature of the CPU depends on several factors, including the workload, the number of running applications, and the cooling system’s efficiency. A higher temperature is a sign of increased workload or poor cooling performance.
Importance of Monitoring CPU Temperature
Monitoring the CPU temperature is essential to ensure that your computer runs efficiently and doesn’t suffer from overheating. High temperatures can cause the CPU to throttle its performance, leading to slow system performance. Additionally, prolonged exposure to high temperatures can cause permanent damage to your computer’s components. Therefore, it’s crucial to keep an eye on your CPU temperature and take necessary action if the temperature exceeds the safe limit.
Methods to Monitor CPU Temperature
There are several ways to monitor your CPU temperature, and we’ll discuss some of the most common methods.
1. BIOS
The BIOS is the firmware that controls your computer’s hardware. It provides a basic system setup that controls hardware settings, including CPU temperature. You can access the BIOS by pressing a specific key during the boot-up process, which varies depending on your computer’s manufacturer. Once in the BIOS, you can find the temperature monitoring section and view the CPU temperature.
2. Third-Party Software
Several third-party software applications allow you to monitor your CPU temperature, such as CoreTemp, HWMonitor, and SpeedFan. These applications provide detailed information about the temperature, voltage, and fan speed of your computer’s components.
3. Task Manager
Task Manager is a built-in feature of Windows that allows you to monitor the CPU usage of your computer. It also shows the temperature of the CPU, along with other system information. To access Task Manager, press Ctrl + Shift + Esc or right-click on the taskbar and select Task Manager.
Maintaining Safe CPU Temperature
Now that you know how to monitor your CPU temperature let’s discuss how to maintain it within a safe range.
1. Clean the Inside of Your Computer
Dust and debris can accumulate inside your computer, blocking airflow and reducing cooling performance. Cleaning the inside of your computer, including fans, heatsinks, and air vents, can significantly improve cooling performance.
2. Replace Thermal Paste
Thermal paste is a compound that sits between the CPU and the heatsink to transfer heat away from the CPU. Over time, the thermal paste can dry out, reducing its effectiveness. Replacing the thermal paste can significantly improve the cooling performance of your computer.
3. Upgrade Cooling System
If you’re experiencing high CPU temperatures, upgrading your cooling system can be an effective solution. You can replace the stock CPU cooler with an aftermarket cooler or add additional case fans to improve airflow.
Conclusion
Monitoring your CPU temperature is essential to ensure your computer runs efficiently and doesn’t suffer from overheating. There are several methods to monitor your CPU temperature, such as BIOS, third-party software, and Task Manager. Additionally, maintaining a safe CPU temperature involves cleaning the inside of your computer, replacing thermal paste, and upgrading the cooling system if necessary.