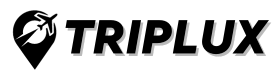How to change username in Windows 10 and 11
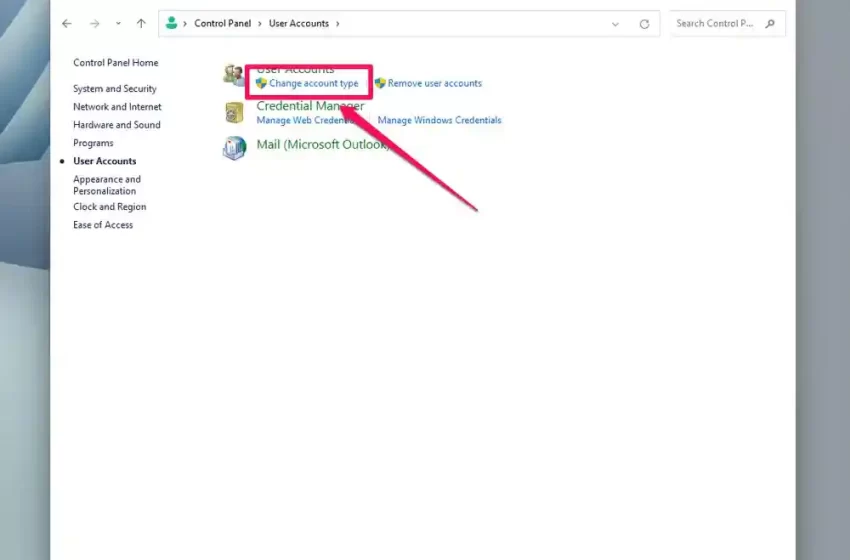
How to change username in Windows 10 and 11
Your username is the name that appears on the login screen and in the file system on your Windows 10 or 11 computer. Sometimes, you might want to change your username for various reasons such as privacy or personal preference. In this article, we will guide you through the steps to change your username in Windows 10 and 11.
Part 1: Change Your Username in Windows 10
Step 1: Open the Settings app
Click on the “Start” menu and select the gear icon to open the Settings app.
Step 2: Go to the Accounts section
In the Settings app, click on the “Accounts” section.
Step 3: Click on “Your info”
In the Accounts section, click on “Your info”.
Step 4: Click on “Manage my Microsoft account”
Under “Your info”, click on “Manage my Microsoft account”. This will open your Microsoft account settings in your default web browser.
Step 5: Sign in to your Microsoft account
If you are not already signed in to your Microsoft account, enter your email and password to sign in.
Step 6: Click on “More actions”
Once you are signed in to your Microsoft account, click on “More actions” (represented by three dots) located on the top right corner of the screen.
Step 7: Select “Edit profile”
In the dropdown menu, select “Edit profile”.
Step 8: Edit your username
Under the “Edit profile” section, you will see your current username. Click on the “Edit name” button next to your username to change it.
Step 9: Save changes
Once you have changed your username, click on the “Save” button to apply the changes.
Step 10: Restart your computer
After changing your username, restart your computer to see the new username on the login screen and in the file system.
Part 2: Change Your Username in Windows 11
Step 1: Open the Settings app
Click on the “Start” menu and select the gear icon to open the Settings app.
Step 2: Go to the Accounts section
In the Settings app, click on the “Accounts” section.
Step 3: Click on “Family & other users”
In the Accounts section, click on “Family & other users” located on the left sidebar.
Step 4: Click on your account
Under “Other users” section, click on your account.
Step 5: Click on “Change account name”
Under your account name, click on “Change account name”.
Windows 10 and 11 both allow users to change their usernames, which can be helpful for personalizing your computer and making it easier to identify different user accounts. However, there are also some potential disadvantages to changing your username. In this article, we’ll explore the advantages and disadvantages of changing your username in Windows 10 and 11.
Advantages of Changing Usernames
- Personalization: Changing your username can make your computer feel more personalized and help you easily identify your user account.
- Security: If your username includes your full name, changing it to a nickname or a pseudonym can help protect your privacy and make it harder for hackers to guess your login information.
- Professionalism: If you use your computer for work, changing your username to your professional name can help establish your brand and create a more professional image.
Disadvantages of Changing Usernames
- File Access: Changing your username can sometimes cause issues with file access and permissions, which can result in lost data or other errors.
- Program Compatibility: Some programs and applications may not recognize a new username, which can cause errors or prevent them from working properly.
- User Account Control: If you change your username, you may need to reconfigure your user account control settings and permissions, which can be time-consuming and complicated.
Conclusion
Changing your username in Windows 10 and 11 can be beneficial for personalizing your computer, protecting your privacy, and creating a more professional image. However, it’s important to consider the potential drawbacks, such as issues with file access and program compatibility, before making any changes. If you do decide to change your username, be sure to backup your files and follow any necessary steps to ensure a smooth transition.