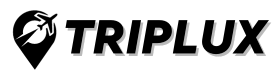Using Text to Columns to Separate First Name and Last Name in Excel

Using Text to Columns to Separate First Name and Last Name in Excel
The Text to Columns feature in Excel allows you to split a cell into separate columns based on a delimiter or fixed width. In this case, we will use a delimiter to separate the first name from the last name.
Step 1: Select the column that contains the full name that you want to split.
Step 2: Click on the Data tab in the ribbon, then select Text to Columns.
Step 3: In the Text to Columns Wizard, select Delimited, then click Next.
Step 4: Select the delimiter that separates the first name from the last name. In most cases, this will be a space. You can preview the results in the Data preview section.
Step 5: Click Next, then choose the format for each column. In this case, you will want to select General for both columns.
Step 6: Click Finish to split the names into two separate columns.
Using Formulas to Separate First Name and Last Name in Excel
If you prefer to use a formula to split the first name and last name, Excel provides several options.
Option 1: Using LEFT and RIGHT Functions
The LEFT function allows you to extract a certain number of characters from the beginning of a cell, while the RIGHT function allows you to extract a certain number of characters from the end of a cell.
Step 1: Insert two new columns to the right of the column containing the full names.
Step 2: In the first new column, enter the formula =LEFT(A1,FIND(” “,A1)-1), where A1 is the cell containing the full name. This will extract the first name.
Step 3: In the second new column, enter the formula =RIGHT(A1,LEN(A1)-FIND(” “,A1)), where A1 is the cell containing the full name. This will extract the last name.
Option 2: Using the Text Functions
Excel also provides several text functions that can be used to extract specific parts of a cell.
Step 1: Insert two new columns to the right of the column containing the full names.
Step 2: In the first new column, enter the formula =LEFT(A1,FIND(” “,A1)-1), where A1 is the cell containing the full name. This will extract the first name.
Step 3: In the second new column, enter the formula =RIGHT(A1,LEN(A1)-FIND(” “,A1)), where A1 is the cell containing the full name. This will extract the last name.
Advantages:
- Improved Data Accuracy: Separating first names and last names using the “Text to Columns” feature can help ensure data accuracy by separating them into distinct cells.
- Saves Time: Manually separating first names and last names in a large data set can be time-consuming. Using “Text to Columns” can save time and increase efficiency.
- Improved Data Sorting and Analysis: Separating first names and last names into different cells can improve data sorting and analysis, allowing users to easily group, filter, and analyze data by name.
Disadvantages:
- Limited Functionality: The “Text to Columns” feature is limited to separating data based on a single delimiter, such as a space or comma. This may not work well if the data is not consistently formatted.
- Data Overwriting: If the data is not separated into separate columns, using the “Text to Columns” feature will overwrite existing data in adjacent cells.
- Additional Steps: Separating first names and last names using the “Text to Columns” feature requires additional steps, which may be inconvenient for users who prefer a simpler data entry process.
Conclusion:
In conclusion, separating the first name from the last name in Excel is a simple task that can be done using the Text to Columns feature or a formula. By following the steps outlined in this guide, you can save time and effort when working with data that contains full names. Whether you prefer to use the Text to Columns feature or a formula, Excel provides several options